How to Build a Perfect Test Case using Test Management Tool: TestLink

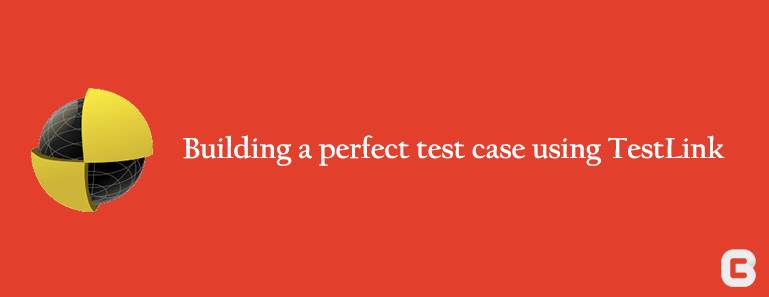
Test Cases are considered to be an integral part of software testing. We should take uttermost care while designing test cases. By Maintaining such documents, QA teams can prevent possible bugs. Different companies manage test cases in several ways which suits them. Success rate of any company can increase tremendously if they can manage all their testing activities like Requirement specification, Test specifications, Test plan preparation, Test case execution and their test log under one umbrella. Different test case management tools like Tarantula,Testopia,Qa manager,TestLinks etc are freely available today.
With this blog, I would love to explain the process of building and executing a test case in addition to preparing necessary test logs, using the TestLink Test Management Tool.
TestLink is an effective solution suitable for both agile and traditional projects. It is an open source web-based test management tool developed and maintained by Teamst.
This TestLink offers several functionalities. Some of them are as follows:
- Multiple projects can be handled effectively using this TestLink
- It’s an open source test case management tools
- Test cases can be easily imported and exported
- Easy integration of some defect management tools like redmine,jira,bugizila etc
- Easy to assign certain roles for different users and can assign test cases to them.
- Easy to build any test plan,Requirements and test reports in various formats
TestLink Workflow
- As TestLink is an open source tool, you need to install the TestLink. You can get installation and configuration manual from the following resource: http://testlink.sourceforge.net/docs/documents/installation.html
- Upon installation, you can login with the valid credentials as admin first and after assigning particular roles, you can also login with those users
- To start with TestLink, you need to create a new project from test project management tab and then click upon create button
- User can then create any requirements for the newly created projects from the requirements tab or upon clicking upon the requirement icon. User can also import the requirements
- User then have to create the test plan, upon clicking on the test plan management form the test plan tab. Test plan holds the complete information like scope of testing, milestone, test suites and test cases etc.
- User then have to create a build for the test plan. Click upon Builds/Releases under Test Plan tab from the home page
- User then need to build a test suite which is a repository of all the test cases of that project. To create a test suite for your project you need to choose test specification from the homepage and then click upon the action icon. From there you may create a new test suite, you can also import any test suite to the project by clicking upon the import icon
- Prepare necessary test cases under the required test suite by clicking on the created test suite name and then click upon the create icon to create new test cases
- User then need to execute their test case using test execution link from the navigation bar at the homepage
- User can then generate necessary test reports by clicking on the test report icon at the navigation bar at the home page.
Sample test case creation Steps
- Create a project
In Order to start a new project, user need to create a new project from the test project management tab and then click upon the create button to create a new project. User can either create a new project from the existing project or user can create a new one by filling out remaining fields like name, prefix , description about the project, what enhanced features required for the project, whether user need to integrate any defect tracking tools to the project and user can also choose their availability options too. This will create a new project now.
- Create necessary requirements
You can create requirements in the following two ways:
- Requirement icon on the navigation bar
- From requirement specifications at homepage
In order to create requirements, click upon the create requirements button and then fill in the necessary fields like document id, Title of requirements and their scope. Once entered, requirements can be edited by using edit button from the requirements page. You can also import any requirements too.
- Create a test plan
Like creating requirement, you can also create test plans in two ways :
- From the test plan icon from navigation bar
- From test plan management from homepage
This test plan holds information like scope of testing, milestones, test suites and test cases.
You can create test plan successfully by providing test plan name, description etc. You can also select any option with respect to whether you want to create a test plan from the existing project or not.
- Create a build for the project
Build is a specific release of the software. User can create a new build under the test plan tab from homepage. From that user can select builds/releases option. From there you can add a new build by specifying title, description, release dates etc.
- Create a test suites
Test suites is a collection of various types of test cases. You can create any test suites and necessary test cases in hierarchical tree manner. Likewise, Requirement creation, you can either create test suites from navigation bar icon or from test specification option from homepage and upon the right-hand side of the test suite panel, click on the settings icon which will display a series of test operation like create, import, edit delete etc. From there, you can click upon create button in order to create a test suite. Provide test suite name, description etc.
- Create test cases
In order to create test cases follow the following steps:
- Click on the required test suite folder on the left side of the panel under folder tree structure and then upon clicking on the settings icon from the right side panel
- New window will open, click on the create test case icon
- From the create window that appears, user can create a test case by providing test case title, summary, preconditions and then click upon the create button. User can specify the preconditions if required. Preconditions are those conditions needed to be provided in the test case. Based on these conditions, user can create each and every steps.
- Now user had created a layout for test case. User then need to build each and every positive and negative test cases for the test cases, for that user may need to click upon the required test case name under the test suite(from the tree structure below)
- Upon clicking on that created test case layout is displayed. User need to create steps. For that user need to click upon create step button which will take you to another window
- From that window, user can specify each step action, expected result for that test case and execution mode(manual or automation) can also be specified
- User can then specify each and every step condition based on the written preconditions and can save them by clicking on save button, which then automatically take you to the next step conditions
- After completing each step, user can then click upon the save and exit button, which will display a new window by summarizing all the test case details
- Execute test cases
In order to execute those test cases, you need to assign these test cases to test plan first. At the test case tab, you can click upon the settings icon from the test panel which will list a set of operations. User can then click upon the add to test plan button. User can add the required test plan to their test cases.
To execute test cases you had written you can use either two ways. Clicking upon the test execution icon or from test execution tab from the homepage. User can set the status to either passed, failed, blocked etc. You can now pick up the required test case you want to run from the left side panel. Once you have selected the test cases, it will open a window, from there.
You can manually write execution notes and then corresponding results for each steps.
After executing each and every step, you can click upon save execution button.
- Generate Test Reports
User can then prepare test reports either from the navigation bar or from the test report tab from the homepage.
To generate a test report follow the following steps :
1. Mark and unmark the all necessary options you want to highlight in your test report
2. Next step is to click upon your project folder
3. You may also obtain chart, metrics reports for your test results too
TestLink also offers much more functionalities like assigning keywords, binding each requirements to test cases, event log facilities, user managements etc. TestLink is one of the effective tool by which we can check whether all requirements are covered with test cases. We can also chose any test cases for regression testing too. As this test cases is an integral part of testing activity, so this TestLink is one of the best option for managing testing activities. As the manual test case writing and their execution consumes much more time,such type of test case management tools makes our life much more easier.